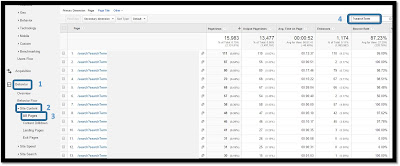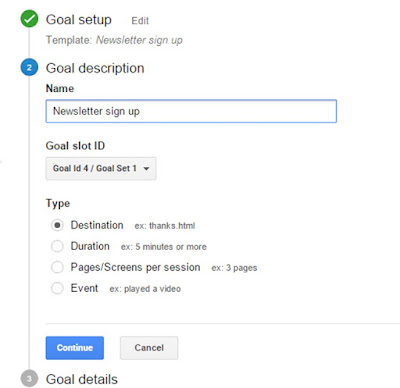I get this question several times per month. Why don't my Google Analytics numbers match my vendor reports, including Facebook and DFP (DoubleClick For Publishers)?
While Google Analytics is wonderful for understanding how visitors use your website, it doesn't track session data the same way that log servers track clicks. Sessions and visits and clicks are not measured in the same way because although in our minds and for basic reporting they are the same thing, in the techy underbelly of website traffic, they are not the same thing and are not measured in the same way.
If you don't want to get too geaky, you can stop here and know that it's ok. Industry standards show that a minimum 10-15% margin of difference is normal. It can be more if any of the issues in the super geaky section below apply to you. I have also heard many say it's up to 40% on Facebook reporting.
When you use a vendor that is trusted and that has years of experience with successful campaigns, you can rest assured that you are not being scammed. The top vendors work each day in the industry and with the IAB (Interactive Advertising Bureau) to maintain integrity among those offering digital marketing. It's not all a ploy to trick you. The reporting is just different - doesn't mean it's wrong.
If you want to get mildly geaky, here is the basic reason:
1. Click data is based on ad server logs from the ad exchange(s). Analytics data (such as Google Analytics) that measures sessions, etc, is based on cookies or page loads. Two different measurement sources. In order for Google to record a "session", the following needs to occur:
A. A click from an ad takes place and the browser is pointed to the advertiser’s landing page.
B. When the browser starts to download the landing page, there may be a request for several files at the same time, including JavaScript, CSS, images, video, audio, etc., including the Google Analytics tracking code.
C. The Google Analytics JavaScript file must first be downloaded and interpreted by the user’s browser.
D. The user’s browser/device and security settings must support:
• Cookies
• JavaScript
• Images
E. If any of the above are disabled, Google Analytics may not be able to record a session.
F. Next, the browser sends a separate request to www.google-analytics.com, the Google Analytics servers.
G. Finally, a session is recorded.
B. When the browser starts to download the landing page, there may be a request for several files at the same time, including JavaScript, CSS, images, video, audio, etc., including the Google Analytics tracking code.
C. The Google Analytics JavaScript file must first be downloaded and interpreted by the user’s browser.
D. The user’s browser/device and security settings must support:
• Cookies
• JavaScript
• Images
E. If any of the above are disabled, Google Analytics may not be able to record a session.
F. Next, the browser sends a separate request to www.google-analytics.com, the Google Analytics servers.
G. Finally, a session is recorded.
This alone is a big chunk of why sessions and clicks don't match in reporting. Your vendor gets and receives a click and they count it, it's that simple. But steps A-G above have to happen before Google Analytics records a session.
Ad servers track clicks, while Google Analytics tracks sessions. (info obtained from Google Support.)
*****You could use a UTM code to help mitigate some differences as long as you remember it will still never match exactly. Click here for UTM code info.
And if you'd like to get super geaky, the following is information directly from Google Support and Vicimediainc.com.
2. YOUR LANDING PAGE MIGHT REDIRECT TO A DIFFERENT PAGE
Redirects in landing pages can often keep the Google Analytics code from launching and properly identifying the traffic.
3. USERS MIGHT HAVE SET THEIR BROWSER PREFERENCES IN WAYS THAT PREVENT GOOGLE ANALYTICS USED ON WEBSITES FROM COLLECTING DATA
Users entering your website through a click might have JavaScript or images turned off, or might use other technologies preventing Google Analytics from reporting about your website users (such as by installing the Google Analytics opt-out browser add-on).
There is also more information from Vicimediainc.com here:
4. If a user comes to your site from an ad, and then leaves the landing page before the Google Analytics tracking code executes, then the “gclid parameter” is never passed to the Google servers, and that click is not associated with the session. The result is a clicks vs. sessions discrepancy.
5. If your Google Analytics tracking code is at the bottom of your web page and placed right above the closing of the body section then you are definitely at risk for reporting discrepancies. And, the bigger and heavier the page the more at risk you are. Why is this an issue? Because a person who clicks on your ad and bounces quickly will in all likelihood never trigger the Google Analytics tracking code lying at the bottom of your page code. One simple solution is to place your Google Analytics tracking code near the top of the page to minimize the risk.
6. A VISITOR MAY CLICK YOUR AD MULTIPLE TIMES.
When one person clicks on one advertisement multiple times in the same session, the ad server records multiple clicks while Google Analytics recognizes the separate pageviews as one visit. This is a common behavior among visitors engaging in comparison shopping.
7. 3RD PARTY IMAGES
Some browsers give users the option to disable images that are requested from domains other than the current page. Disabling such images will prevent data from being sent to Google Analytics.
8. 1ST PARTY VS. 3RD PARTY COOKIES
Even among cookie-based tracking solutions, there is a difference between 1st party and 3rd party cookies. Because 3rd party cookies are set by a source other than the website being visited, they’re often blocked by browsers and security software. Google Analytics uses 1st party cookies.
9. YOU DON'T HAVE YOUR GOOGLE ANALYTICS TRACKING CODE ON YOUR LANDING PAGE
This might sound like a no-brainer, but it happens too often that a landing page doesn’t contain the Google Analytics tracking code. If this happens, a click is measured, but no visit at all.
And here are some facts supplied by Facebook Support:Facebook conversion measurement attributes conversions based on a 24-hour view and 28-day click through window. Any comparison you do against other tracking data must be within the same attribution model.
Many 3rd party tracking providers use referrer URLs to credit conversions back to ads. Due to this method, these providers generally under-report Facebook conversions by about 40%. This is due to the fact that roughly 40% of Facebook users browse Facebook using HTTPS instead of HTTP. So when a user clicks on an ad on Facebook and converts on a site, the referrer cannot be recorded since the user left an HTTPS environment and entered an HTTP environment.
So in review:
- A session is not measured the same way a click is measured.
- You could be missing tracking codes (maybe).
- The visitor may have disable some tracking metrics on their browser.
- A shopper may click more than once if they are actively looking.
- Your landing page may use a redirect.
- Your tracking code could be too low on a heavy page.
- HTTP vs HTTPS in one visit