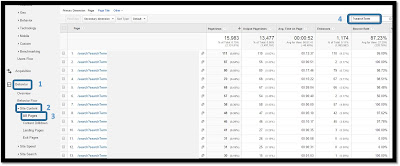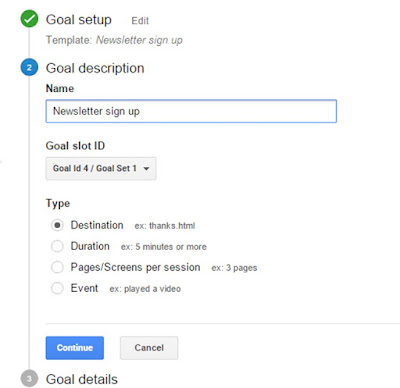The client I am using in this example has been doing passive Pinterest for awhile on their own and we are going to add it to the mix of coordinated marketing that I will be doing for them so this Pinterest analysis is their first.
The analytics tab for Pinterest is very easily accessible right on your home screen. It's right out there on the left side.
Let's click on overview.
Here you will see the overview (hence the name) of your account activity.
First thing that most people need to do is verify their website (see the confirm site button in the upper right module).
Starting from the upper left, you see a snapshot of your average DAILY impressions and viewers.
In the middle is average MONTHLY viewers and average MONTHLY engaged people.
Below this is the top performing pins for your account.
Let's look back at top left module (your Pinterest profile) and click on "more". This information is more detailed and has the 4 tabs across the top to review impressions, re-pins, clicks and all-time.
All-time shows your best performing all time pins, and references similar pins from other people that perform better in search and then also in all interactions. I really do believe that all of these tabs are really self explanatory so I will not bore you with details. Please contact me if you want more details on this.
Going back to the main dashboard, let's click on "more" next to Your Audience.
This is a bit deeper dive into the demographics that make up your audience. Please note the 2 tabs on top, Demo and Interests, This information is cumulatively used to help you get the best image of who your viewer/follower is and what will be of interest to them.
Now you can go back to the upper left corner of your dashboard, hover over Analytics and click on Profile. You will notice that it's the same info as the "more" buttons next to each module that we clicked before.
As this is a 101 walk through, this is the time for you to simply gather the new insights that you now have into you Pinterest account, successes, and most importantly... who your followers are.
You should be developing your audience persona.
For example, if your main audience is women aged 25-35, then you should develop a persona based on this. Amy is one of the most popular names for women in this age group (a Google search will help you name your persona).
Get an image of a 30 year old woman. This is the face that you think of when you market to your persona.
Your audience persona in this instance, then. would be Amy. She is 30. You got some insights into what she is interest in from you Pinterest analytics. You can get more demo info from her from your Twitter Analytics and from your Google Analytics. Don't try to knock this project out in a half hour, develop your persona as you go along. Use the developed(ing) persona as your muse.